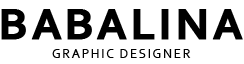레이어마스크를 활용한 포토샵 텍스트 효과주기
포토샵에서 레이어 마스크의 개념과 원리를 조금만 이해한다면, 사진과 글씨를 손상없이도 많은 효과를 연출 할 수 있습니다. 이해하기 보다는 포토샵 레이어마스크 활용되는 작업건들을 찾아서 따라 하다보면, 그 부분을 감각적으로 익히게 되는데요 ~ 이번에는 레이어마스크를 활용해 포토샵 간단하게 글씨효과 주는 방법을 알려드리겠습니다.
*이미지 출처 unsplash.com
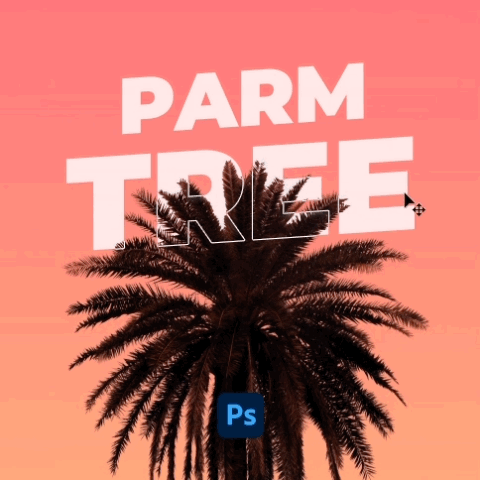
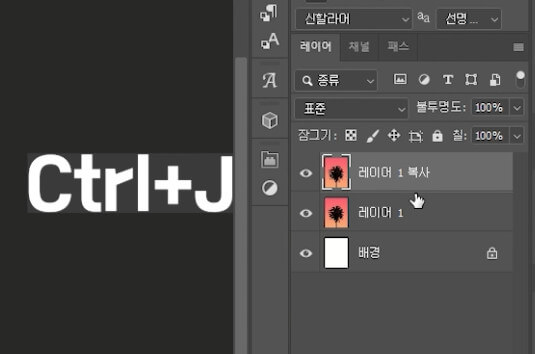
1. 이미지 레이어 복사 하기
언스플래쉬에서 팜트리 야자나무 사진을 가지고 왔습니다.
마스크레이어를 활용하기 위해서는 대비가 확실한 이미지일수록 확실한 효과를 볼 수 있습니다 .
가지고온 이미지를 복사하는 단축키인 [Ctrl+J] 를 눌러 이미지 레이어를 복사합니다.

2. 레이어마스크 적용하기
복사한 이미지레이어에 선택툴 선택 > 피사체 선택 > 선택 및 마스크를 순서대로 클릭 해줍니다.
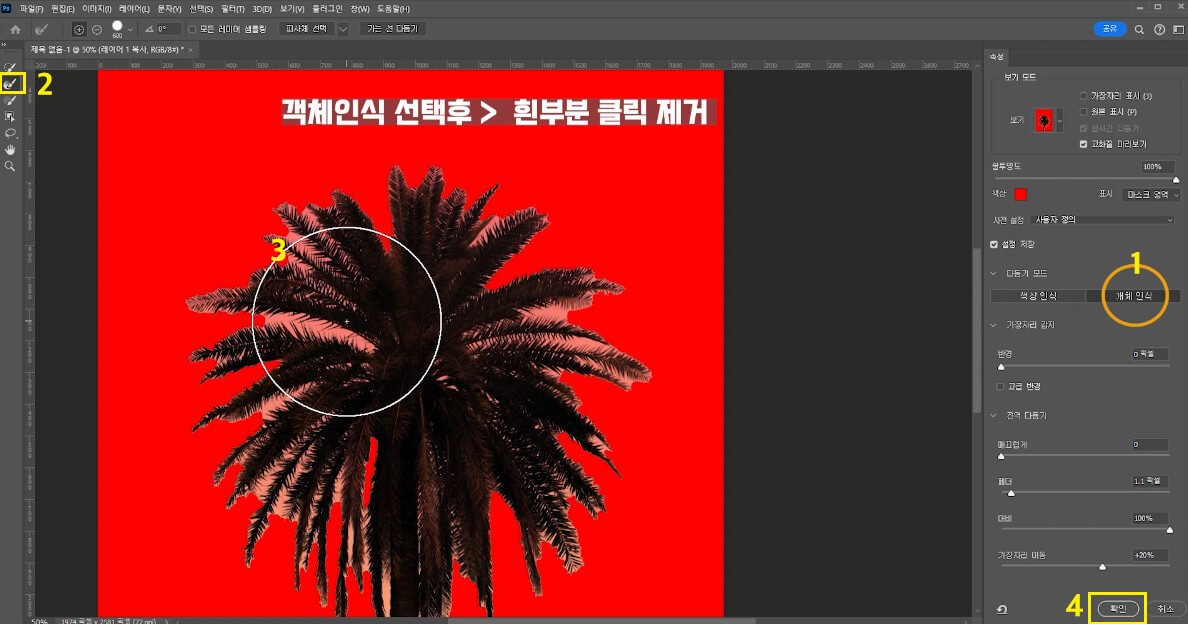
3. 레이어마스크 속성창
마스크 속성창으로 들어왔습니다 !
여기서 오른쪽에서 객체인식 버튼을 먼저 클릭 한 후
남은 흰색부분을 클릭하여 제거 해줍니다.
그다음 확인 버튼을 눌러줍니다.
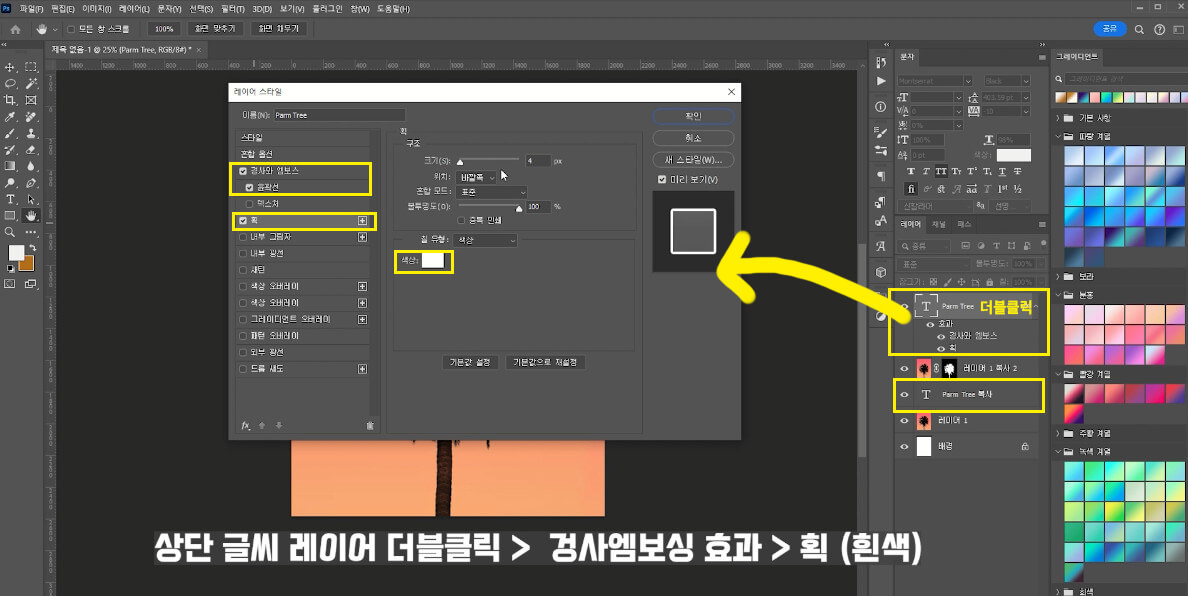
4. 텍스트 입력 후 복사 ( 레이어 순서 확인!) > 레이어스타일 적용
글씨 입력합니다.
글씨 또한 복사하는 단축키인 [Ctrl+J] 를 눌러 복사한 뒤
레이어 순서를 사진과 같이 정리해줍니다 (제일 아래 부터)
이미지 원본 > 글씨 레이어 복사본 > 이미지 복사본 (레이어마스크 준 이미지) > 글씨레이어
그 다음,
제일 상단 위에 있는 레이어만! 더블클릭하여
레이어스타일에서 경사와 엠보싱과 획(흰색)으로 스타일을 줍니다
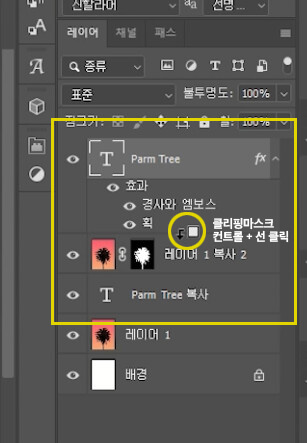
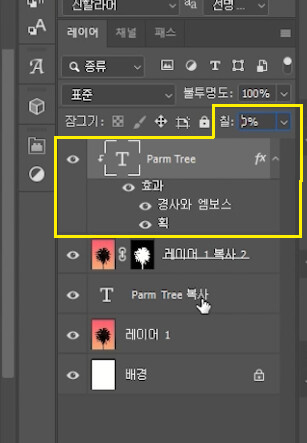
5. 클리핑마스크 > 필 0%
제일 상단에 있는 글씨레이어에 스타일을 적용했다면
아래 이미지에 클리핑마스크를 입혀줍니다 !
클리핑마스크 적용하는 방법은
ctrl누른상태에서 레이어와 레이어 사이에 선을 클릭하면
이미지와 같은 화살표 모양이 뜰 때 클릭해주면됩니다.
클리핑마스크를 주고 나서
상단 글씨레이어에만 칠 fill 100%에서 0% 변경해줍니다 .
그럼 거의 다 끝이 납니다.
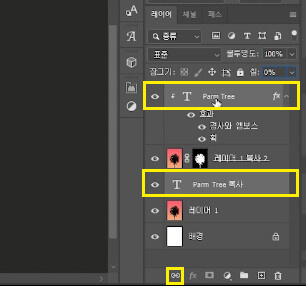
6. 텍스트 레이어 2개 연결
이제 글씨 레이어만 선택하여
하단 제일 왼쪽에 있는 연결 고리 버튼을 클릭하면 됩니다.
레이어마스크를 활용하여 포토샵에서
사진과 글씨손상없이 효과를 쉽게 적용해보았습니다 .
설명이 부족하여 궁금하신점이 있다면 댓글 남겨주신다면 확인후 답변드리겠습니다 .
참고하시라고 영상링크 첨부드리겠습니다 !
'그래픽디자인 > 포토샵' 카테고리의 다른 글
| 포토샵 목업디자인 만들기, 라운드 걱정 NO (4) | 2023.12.06 |
|---|---|
| 포토샵 잔디텍스트 효과, 한번에 적용하기! (59) | 2023.12.04 |
| 포토샵 잔디 브러쉬 어디에 있을까? (Dune grass brush) (5) | 2023.12.02 |
| 포토샵으로 리얼한 가구 그림자 만들기 (반사되는 그림자) (3) | 2023.11.16 |
| 포토샵 인물사진으로 스케치 효과 주기 (1) | 2023.10.12 |