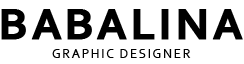포토샵을 활용한 다양한 텍스트 효과는 그래픽 디자이너와 일반 사용자 모두에게 매력적인 시각적 효과를 제공합니다. 이번 포스팅에서는 잔디 텍스트 효과를 어떻게 만들 수 있는지에 대해 자세히 알아보겠습니다. 이 튜토리얼은 초보자부터 전문가까지 다양한 사용자들이 쉽게 따라 할 수 있도록 사진에 번호표기를 해두었습니다. 사진을 찬찬히 보시면서 잔디 텍스트 효과를 적용하여 텍스트에 생동감을 불어넣어 보세요!
포토샵 최상의 버전을 사용하고 있다면 잔디 브러시가 세팅이 안되어 있을 수 있습니다. 잔디 브러시는 포토샵 내에 숨어 있으니 아래 링크를 통해 포토샵 내에 잔디브러시를 찾아서 잔디텍스트 효과를 만들어 보세요.

1. 잔디 효과 텍스트 & 레이어 마스크 적용하기
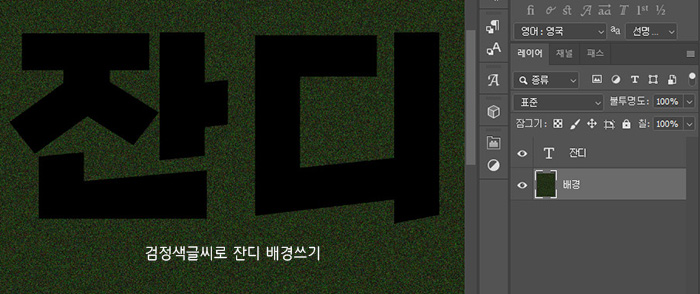
▲잔디 텍스트 효과를 적용할 텍스트를 입력합니다 (*검은색 글씨로 입력하세요)
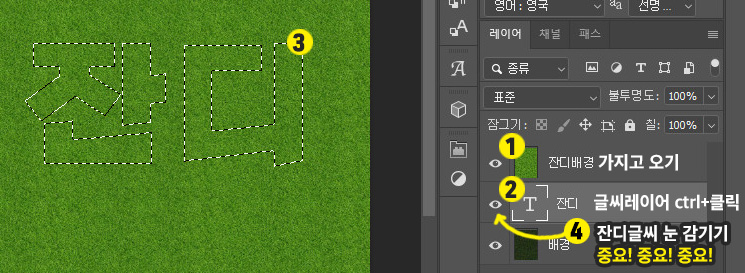
▲
1번). 구글링에서 <잔디배경>검색후 무료 이미지를 가지고 와서 반드시 텍스트 위 레이어에 세팅하세요
2번) 잔디 텍스트 레이어를 컨트롤 누르고 클릭하면 (Ctlr+클릭)
3번) 3번 사진처럼 처럼 글자모양으로 테두르가 생성됩니다.
4번) 잔디 텍스트 눈을 감겨줍니다.
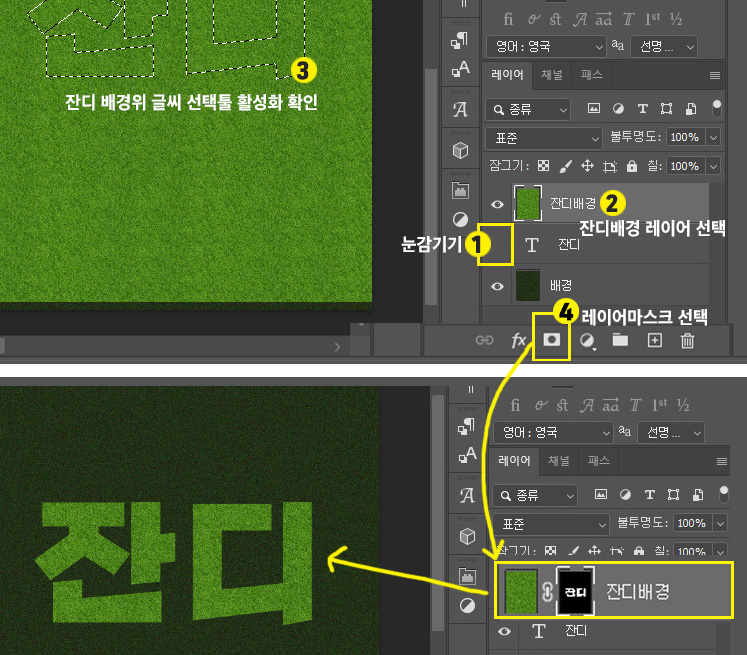
▲
1번). 위에서 안내드린 것처럼 잔디 글씨 눈 꼭!!! 감겨요
2번) 잔디배경 레이어 선택
3번) 잔디 배경위 글씨 선택툴 활성화 확인 합니다.
4번) 잔디 배경 레이어를 선택 후 하단 레이어 마스크를 클릭해 줍니다.
올바르게 적용햤다면 화살표 가리키는 이미지처럼 변경됩니다.
2. 브러시 툴 설정
▲ 번호 매긴 순서로 클릭해 주세요
1. 브러시툴 > 2.브러쉬 설정 옆 화살표 클릭 >3. 잔디 브러쉬 선택 > 4. 브러쉬 설정 클릭
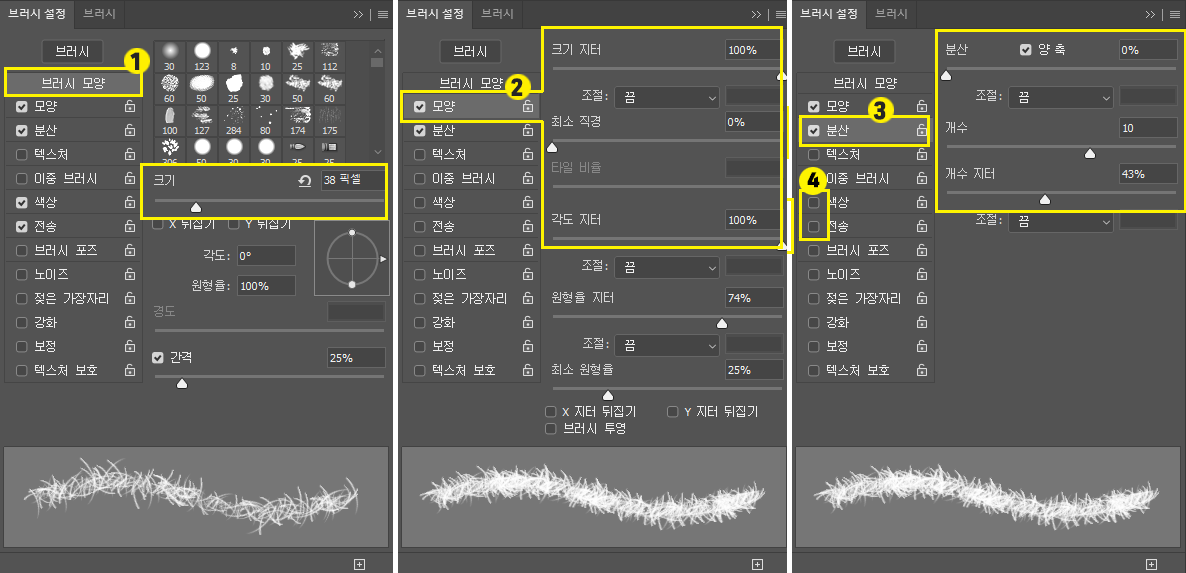
▲ 1번) 브러시모양에서 크기를 조절 : 38px
*레이어 사이즈에 따라 브러시 크기적용 사이즈가 다릅니다. 제가 작업한 레이어 사이즈는 a4 사이즈 기준 브러쉬 모양 사이즈입니다.
▲ 2번) 모양 설정창
크기지 터 최대 / 최소직경 최소 / 각 더지터 최대로 적용합니다.
*저는 촘촘한 잔디가 좋아서 브러시 설정을 이렇게 했습니다. 브러시 설정창 밑에 미리보기르를 통해 원하는 브러시로 설정하세요
▲ 3) 분산 설정창
분산 최소 / 개수 10% / 개수지터 43%
▲ 4) 색상과 전송 비활성화 확인
색상과 전송에도 앞에 선택이 되어 있다면, 비활성화해주세요
3. 패스 획 브러시로 지정하기
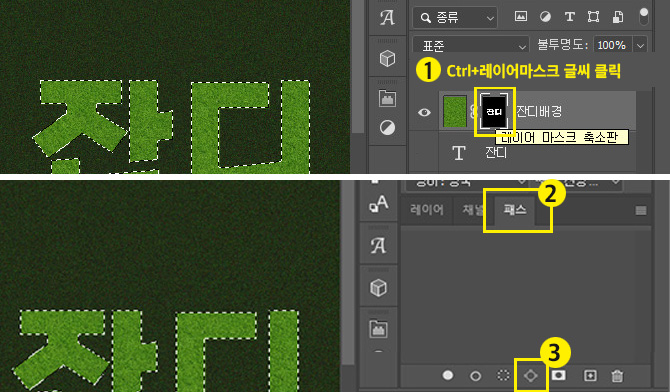
▲ 브러쉬 설정이 모두 끝났다면, 다시 레이어로 넘어옵니다.
1번) 레이어마스크 부분을 컨트롤 Ctrl+클릭
2번) 패스속성창으로 이동
3번) 하단 아이콘 패스 획 클릭
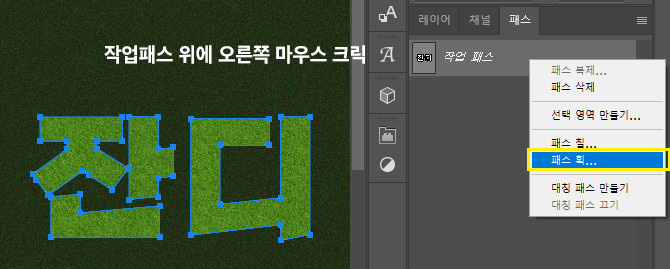
▲ 패스획 아이콘을 클릭하면 패스 속성상에 작업패스 레이어가 생성
작업패스 레이어 오른쪽 마우스클릭 > 패스획 클릭
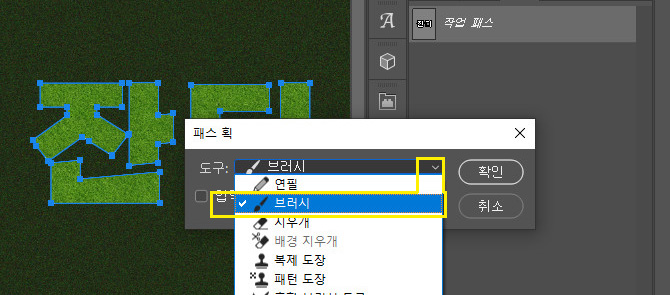
▲ 패스획 속성창 화살표 클릭 후 브러시 선택 > 확인 > enter

반디 브러시와 패스 획을 이용해 잔디 텍스트효과를 한 번에 적용해 보았습니다.
패스 부분만 있다면 다양한 모양으로 잔디효과를 줄 수 있으니 브러시툴을 잘 이용해 멋진 디자인을 만들어 보세요.
▶포토샵 잔디 브러쉬 어디에 있을까? (Dune grass brush)
포토샵 잔디 브러쉬 어디에 있을까? (Dune grass brush)
포토샵에서 잔디브러쉬로 잔디 폰트를 포스팅 하기에 앞서 잔디 브러쉬가 포토샵 안에 브러쉬 설정창에 있다는걸 모르는 사람들이 많다는걸 알았습니다. 굳이 다운로드 하지 않고도 브러쉬 설
babalina.tistory.com
'그래픽디자인 > 포토샵' 카테고리의 다른 글
| 포토샵 지우개툴로 물,액체 5초 만에 배경제거 (누끼) (1) | 2024.02.01 |
|---|---|
| 포토샵 목업디자인 만들기, 라운드 걱정 NO (4) | 2023.12.06 |
| 포토샵 잔디 브러쉬 어디에 있을까? (Dune grass brush) (5) | 2023.12.02 |
| 포토샵으로 리얼한 가구 그림자 만들기 (반사되는 그림자) (3) | 2023.11.16 |
| 포토샵 텍스트 효과 주기 (레이어 마스크 활용) (76) | 2023.10.27 |