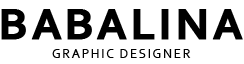포토샵에서 누끼작업은 그래픽 디자이너, 포토샵 아티스트들에게 가장 기본적인 스킬이며, 그래픽 아티스트의 명이 다할 때까지 떼려야 뗄 수 없는 중요한 스킬 중 하나입니다. 처음 그래픽 디자인 공부 할 때 근 3년간은 손에 쥐가 날 정도로 누끼 따서 손목터널증후군 앓이도 많이 했었는데, 어도비의 많은 업그레이드로 요즘은 정말 쉽게 누끼 (배경제거) 할 수 있게 되었습니다, 그중에서 제일 누끼 따기 어려운 액제를 포토샵 지우개툴로 5초 만에 지울 수 있는 꿀팁을 알려드리겠습니다.

포토샵에서 누끼작업이란 ?
"누끼 작업"이란 용어는 일반적으로 사진 편집 과정에서 사용되며, 누끼는 원본 이미지에 추가되거나 제거되는 객체나 요소를 나타냅니다, 주로 배경을 제거한다고도 하는데, 배경을 제거하게 되면 그래픽디자인 객체들로 다양하게 연출이 가능합니다. 누끼 작업은 다양한 형태로 이루어질 수 있습니다:
물체 추가(Adding Objects): 이미지에 새로운 물체를 추가하여 장면을 풍부하게 만들 수 있습니다.
예를 들어, 배경에 새로운 사람이나 물건을 추가하는 경우입니다.
물체 제거(Removing Objects): 이미지에서 원치 않는 물체를 제거하여 불필요한 부분을 깔끔하게 정리할 수 있습니다. 예를 들어, 사진에서 불쾌한 풍경이나 물건을 제거하는 경우입니다.
환경 수정(Environmental Changes): 배경을 교체하거나 조정하여 이미지의 분위기나 느낌을 변경할 수 있습니다. 이는 사진을 더 매력적이거나 특별한 것으로 만들어 줍니다.
인물 레터링 또는 타이포그래피(Adding Text or Typography): 이미지에 글자나 텍스트를 추가하여 메시지를 전달하거나 시각적인 효과를 부여할 수 있습니다.
색상 보정 및 향상(Color Correction and Enhancement): 이미지의 색조, 명암, 채도 등을 조절하여 더 생동감 있고 눈에 띄는 이미지를 만들 수 있습니다.
포토샵 지우개툴로 물, 액체 5초 만에 배경제거하는 방법 >>
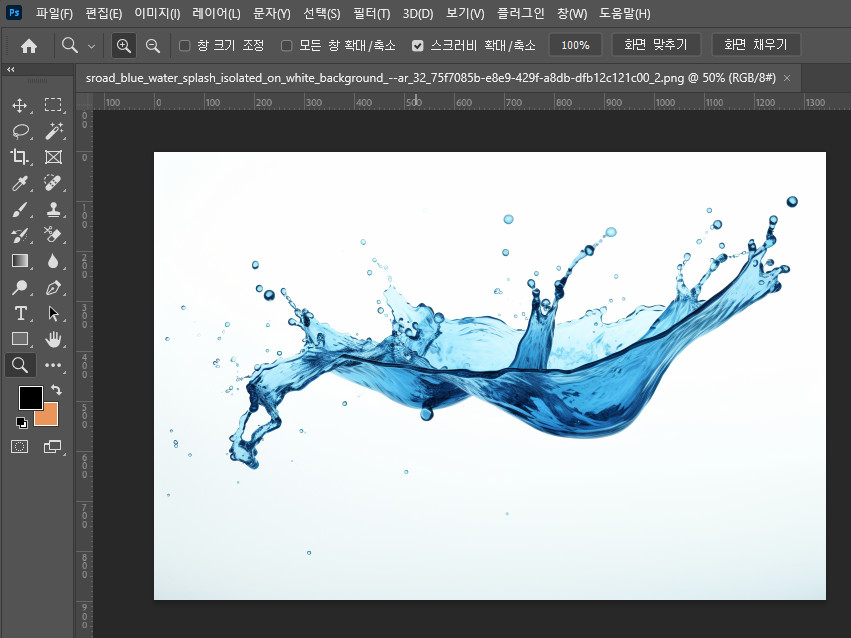
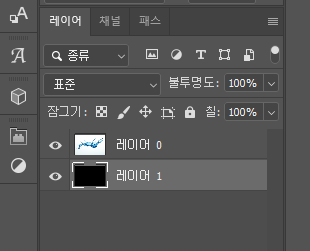
1. 포토샵에서 배경을 제거할 액체 이미지를 불러옵니다.
2. 레이어 부분에 액체사진 아래 부분검은색 레이어를 생성해 줍니다.
검은색 레이어가 필요한 이유는 배경제거 시 희미하게 따지는 부분이 있는지 확인하기 위함이며,
배경제가 작업이 끝난 후 검정레이어는 지우고 png 파일로 저장합니다.
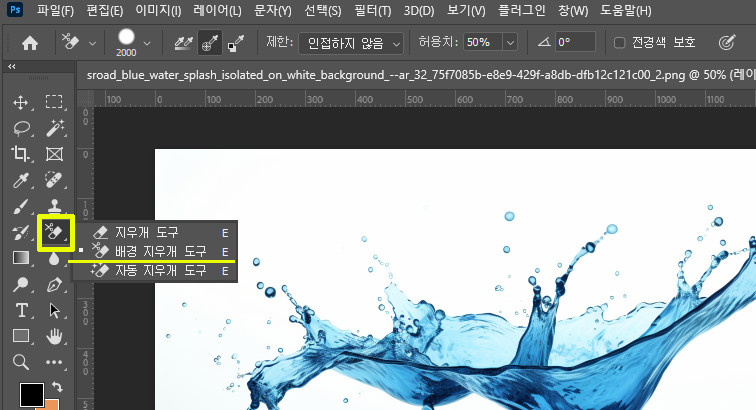
3. 포토샵에 지우개 툴에서 [배경지우개도구] 영어로는 Background Eraser Tool 선택합니다.

4 포토샵 상단 배경지우개 툴 속성창을 위 이미지와 같이 선택해 줍니다.
- 중간 스포이트 아이콘 선택
- 제한 : 인접하지 않음 / 영어로는 Limits : Contiguous
- 허용치 50%
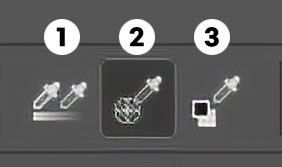
[배경지우개도구] Background Eraser Tool 옵션 패널에 대해서 알아봅시다!
1번 (계속) : 다양한 색이 있는 배경을 지울 때 사용 , 마우스로 지울 배경을 드래그 하면서 영역을 지워줍니다
2번 (한번) : 처음 클릭한 부분만을 기준으로 이미지를 지웁니다, 단색배경을 지울때 편리합니다.
3번 (배경색상 견본) 배경색을 기준으로 이미지를 지워줍니다., 이것 또한 단색 배경일 경우 사용하기 편합니다.
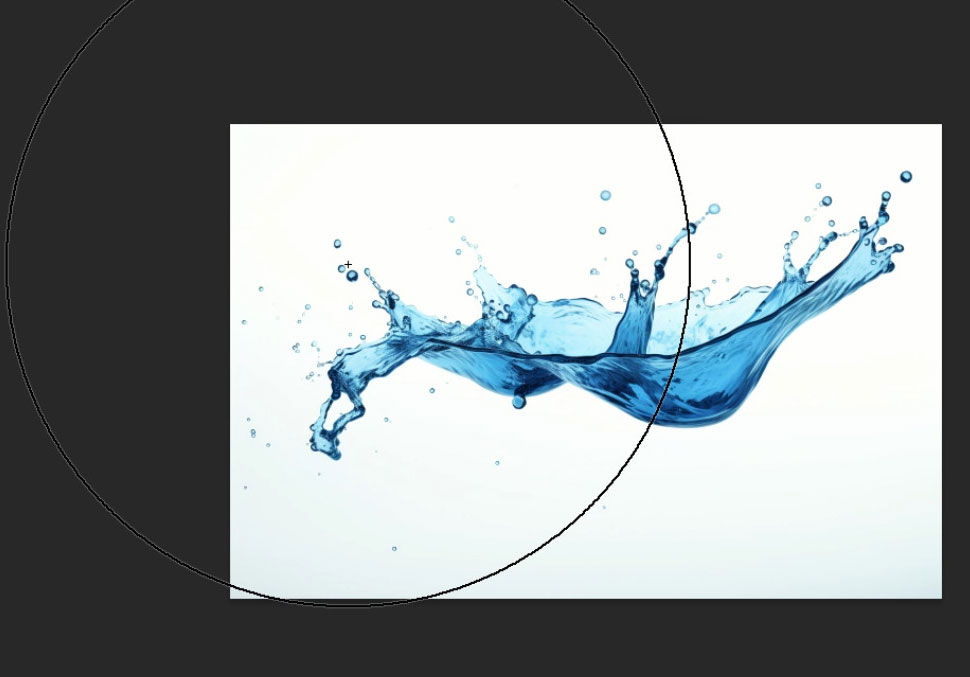
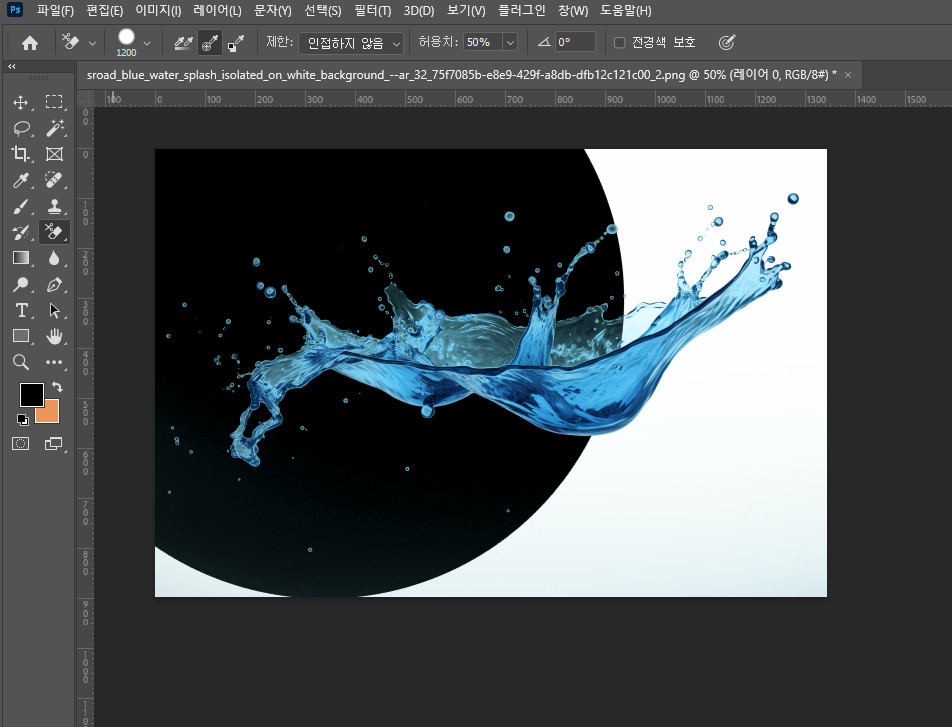
5. 액체사진으로 가서지우개툴 사이즈를 최대한 키워주세요!
지우개 사이즈를 키우는 단축키로는 키보드 [ ] 괄호로 사이즈를 조절하면 됩니다.
6. 흰색배경을 클릭해서 배경을 지워줍니다.
지우개툴 사이즈를 크게 하는 이유?
작은 사이즈로 하게 되면 허용치가 50이므로 클릭할 때마다 다르게 적용이 되어 얼룩지게 됩니다.
얼룩 없이 한 번에 지우는 것이 적당한 투명도를 주면서 깔끔하게 배경을 제거할 수 있습니다.
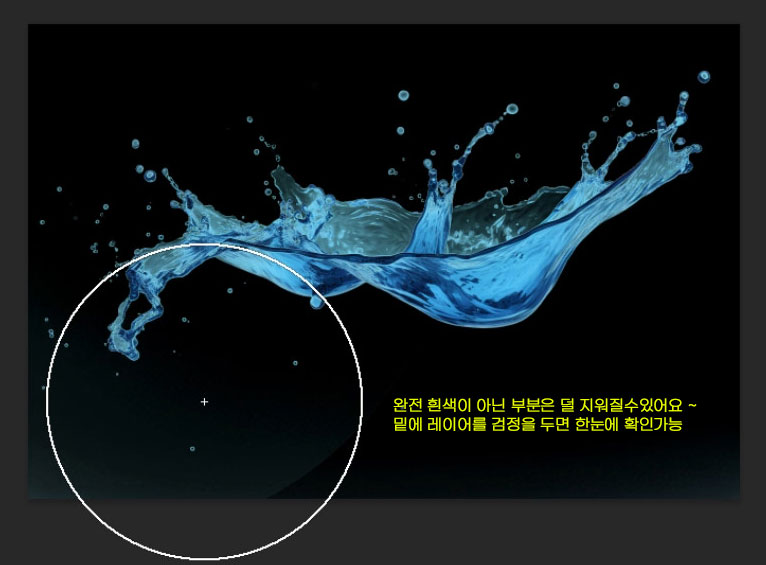
사진에서 보일지 모르겠지만 완전 흰색이 아니였던 부분은 덜 지워짐을 확인할 수 있습니다.
검정 레이어가 없다면 육안으로 확인하기 어렵기 때문에 검정 레이어를 액체 사진 바로 밑에 꼭! 생성해 주세요
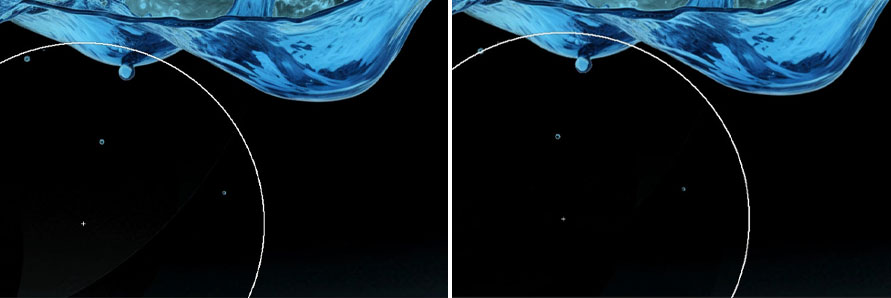
덜 지워진 부분은 지우개툴 사이즈를 작게 조절하여 그 부분을 클릭하여 지워줍니다.
배경에 남아 있는 얼룩을 지울 때는 최대한 액체를 건들지 않는 것이 좋아요!


지우개 사이즈를 키워서 2번의 클릭으로 배경을 지워봤습니다.
이런 손쉬운 기능이 있음에도 불구하고 채널이나 마스크를 이용해 배경을 제거하곤 하는데요 ~
포토샵 배경지우개툴로 앞으로 액체 누끼 포토샵 배경지우개 툴로 손쉽게 배경을 제거하세요
옵션에 다양한 패널을 사용하면서 나만의 감각을 키우는 것이 중요합니다.
'그래픽디자인 > 포토샵' 카테고리의 다른 글
| 포토샵 목업디자인 만들기, 라운드 걱정 NO (4) | 2023.12.06 |
|---|---|
| 포토샵 잔디텍스트 효과, 한번에 적용하기! (59) | 2023.12.04 |
| 포토샵 잔디 브러쉬 어디에 있을까? (Dune grass brush) (5) | 2023.12.02 |
| 포토샵으로 리얼한 가구 그림자 만들기 (반사되는 그림자) (3) | 2023.11.16 |
| 포토샵 텍스트 효과 주기 (레이어 마스크 활용) (76) | 2023.10.27 |