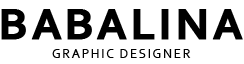어도비 일러스트의 블랜드 효과를 잘 사용하면 생각지도 못한 다양한 효과를 만들수 있습니다, 이번에는 Adobe Illustrator에서 블랜드 효과와 펜툴을 결합하여 글씨에 아트적인 블렌딩을 적용하여 글씨가 예술이 되는 과정을 담아보았습니다. 일러스트 블렌드의 기능을 익히면서 글씨효과 만드는 방법을 알려드리겠습니다. 저는 어도비를 한글판이 익숙해서 한글판으로 작업했는데 영문판을 쓰시는 분들을 위해 영문 표기법도 같이 안내드리고 있으니 사진보고 쉽게 따라 해보세요!

1) 그라데이션 원형 두개 > 블렌드 옵션 주기
글씨작업을 하기 전 글씨에 입힐 옷을 먼저 만들어 줄꺼예요. 일러스트 블랜디 효과를 줄 때 저는 그라데이션 색상을 자주 사용하는 편입니다. 블랜디 효과를 주기 전, 원형모양에 원하는 그라데이션을 넣은 원형 모양을 아래 사진 처럼 배열해서 준비해 둡니다.


① 원형 그라데이션 두개를 나열 (수직, 수평 상관없음)
② 오브젝트 objet > 블렌드Blend > 블렌드 옵션 Blend option
③ 지정된 단계 Specified Steps > 1000 기입 > 확인
블렌드 옵션에서 확인을 누른다고 바로 적용되지 않으니 안된다고 당황하지 마세요~!
다시 오브젝트로 들어가 블렌드 만들기를 클릭해줘야지만 적용 됩니다.

④ 오브젝트 objet > 블렌드Blend > 블렌드 만들기 make
블렌디 옵션 지정후 단축키를 눌러서 빨리 블렌드를 만들 수 도 있습니다.
**블렌드 만들기 단축키는 Alt + Ctrl + B
2) 글씨쓰기
블렌드로 원하는 막대를 만들었다면 펜툴이나 연필툴로 원하는 글씨를 막 써줍니다.
hey 라는 스페링을 최선을 다해서 써봤습니다.

3) 블렌디 > Replace Spine 스파인 바꾸기
글씨와 블렌디 막대 준비가 다 되었다면, 이젠 마지막 스파인 바꾸기라는 마법으로 내가쓴 글씨에 효과를 넣어줄꺼예요
글씨와 블렌디 막대 두개를 같이 선택 한 후 오브젝트 objet > 블렌드Blend > 스파인 바꾸기 Replace Spine 클릭해줍니다.

4) 그라데이션 원형 두개 > 블렌드 옵션 주기
내가 글씨를 잘 썻다면 큰 문제가 되지 않겠지만 글씨가 삐뚤하고 모양이 이상하다면, 직접선택툴과 매끄럽게 만드는 툴로 선을 정리해서
글씨 모양을 좀더 예쁘게 다듬을 수 있으니 마우스 악필이라도 걱정 마세요!

이제 내가 그린 글씨에 블랜드 효과가 적용된 예술적인 디자인이 완성되었습니다.
포토샵을 이용해 더이쁘게 다 듬어서 사용할수 있습니다!

이러한 과정을 통해 편집해 보면서 자신만의 독특한 블랜드 효과를 만들어보세요.
글씨에 생동감을 불어넣는 새로운 시각적 효과를 멋드러지게 만들수 있습니다.
초보도 할수 있는 일러스트 블렌디효과 영상도 참고 했으니 확인해보세요 :)
'그래픽디자인 > 일러스트' 카테고리의 다른 글
| 일러스트 Roughen효과로 잔디배경 만들기 (54) | 2023.12.01 |
|---|---|
| 일러스트 3D로 폰트 입체 효과 간지나게! (5) | 2023.11.30 |
| 일러스트 비틀기 Tweak 효과로 꽃 만들기 (5) | 2023.11.23 |
| 일러스트 : 이미지로 아트브러쉬 쉽게 만드는 꿀팁 공개! (5) | 2023.11.16 |
| [일러스트] 3D글자에 광선효과 만들기 (45) | 2023.10.20 |