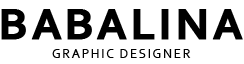일러스트로 어렵게 꽃을 그리고 있었나요? 어도비 일러스트의 블렌디 Blend 효과와 비틀기 Tweak 두 개의 효과를 이용해 야리야리한 잎이 날리는 예쁜 꽃을 만들어 볼까 합니다, 초보자부터 중급자까지 모두 쉽게 따라 할 수 있는 일러스트 꽃 그리기 방법 꿀팁 알려드리겠습니다. *글쓴이는 한글판 사용하고 있으며, 영문표기도 해두었습니다.

1) 별모양 도구 > 포인트 20 도형만들기
일러스트에서 꽃을 만들 때 자주 사용하는 별모양 도구 선택 후 대지에 클릭하면 별모양 속성창이 뜹니다.
별모양 속성창에서 3번째 포인트 point 부분을 20이라고 쓰고 확인버튼을 눌러줍니다.
그럼 오른쪽에 있는 뾰족함이 많은 별모양으로 만들어집니다.
색상은 원형 그러데이션으로 원하시는 색상으로 만들어 보세요 ~
중심에는 진하고 바깥쪽은 연한 컬러로 원형그러데이션으로 만들어 주면 됩니다.



▲ 별모양을 복사해서 하나 더 만들어 주고 복사한 객체는 위의 이미지처럼 작게 만들어 중앙정렬 해줍니다.
**복사할 객체 선택 > Ctrl + C > Ctrl +F : 같은 객체가 바로 위에 복사됩니다.
2) 블랜디 만들기


① 두 개의 별 객체를 선택
② 오브젝트 Object > 블렌드 B lend > 블렌드 옵션 Blend option
③ 지정된 단계 Specified Steps > 70 기입 > 확인
블렌드 옵션에서 확인을 누른다고 바로 적용되지 않으니 안된다고 당황하지 마세요~!
다시 오브젝트로 들어가 블렌드 만들기를 클릭해 줘야지만 적용됩니다.


④ 오브젝트 objet > 블렌드 Blend > 블렌드 만들기 make
블렌디 옵션 지정후 단축키를 눌러서 빨리 블렌드를 만들 수 도 있습니다. **블렌드 만들기 단축키는 Alt + Ctrl + B
오른쪽 사진처럼 비슷하게 디자인이 나왔다면 여기까지 일러스트로 꽃 만들기 다 끝났습니다.
앞전에 알려드린 블렌드 효과로 글씨 쓰기를 한번 따라 해 보셨다면, 이 정도까지는 쉽게 할 수 있었을 거예요
정말 자주 사용하는 일러스트 블렌드 만들기랍니다 ~ 블렌드 효과로 글씨예술에 관심이 있다면 아래 링크 클릭하세요
일러스트: 블랜드 효과로 글씨 예술을 만들다
3) 왜곡과 변형 > 비틀기

▲블랜드 만들기로 만들어준 객체를 선택 후
효과 Effect > 왜곡과 변형 Disort & Transform > 비틀기 Tweak
순서대로 보고 비틀기를 찾아 클릭해 줍니다.

▲ 일러스트 비틀기 Tweak 속성창에서 위와 같이 입력해 줍니다.
가로/ 세로 양은 10-12% 선이 제일 알맞기 때문에 그 안에서 조절해 보세요.
다음 상대적 선택 후 미리 보기를 통해 꽃잎의 비틀어진 정도를 확인할 수 있습니다 ~

▲꽃잎의 양을 풍부하게 만들어 보고 싶다면, 1번 별모양 속성창에 사 3번째 포인트 point 부분을 30으로 올려보세요
그럼 이렇게 꽃잎이 무성한 꽃을 만들 수 있습니다.
일러스트로 손쉽게 꽃을 만들수 있는 방법에 대해 포스팅을 했습니다.
살아있는 듯한 이런 꽃 을 보고 "일러스트로 나도 만들 수 있을까?" 했었던 분들이 이 방법을 보면
"뭐야~ 이렇게 쉽다니!" 할 수 있어요 ~ 아는 만큼 보인다고 일러스트 수많은 기능 중 기가막힌 기능을 찾게 되면 또 알려드리겠습니다.
일러스트 : 이미지로 아트브러쉬 쉽게 만드는 꿀팁 공개!
일러스트 : 이미지로 아트브러쉬 쉽게 만드는 꿀팁 공개!
어도비 일러스트에서 구매해도 끝이 없고 만들기에도 힘든 것이 폰트 다음 브러쉬이기도 할 텐데요. 이 글에서는 '일러스트 아트브러쉬'에 초점을 맞춰, 여러분이 직접 브러쉬 이미지를 활용하
babalina.tistory.com
일러스트: 블랜드 효과로 글씨 예술을 만들다
어도비 일러스트의 블랜드 효과를 잘 사용하면 생각지도 못한 다양한 효과를 만들수 있습니다, 이번에는 Adobe Illustrator에서 블랜드 효과와 펜툴을 결합하여 글씨에 아트적인 블렌딩을 적용하여
babalina.tistory.com
[일러스트] 3D글자에 광선효과 만들기
어도비 일러스트에서 3D효과에 광선효과 만들어서 더 블링블링하게 만드는 방법에 대하여 알려드리겠습니다. 일러스트에서 글자에 3D효과를 주는 방법은 다양한데 광선효과를 주어 실크를 머금
babalina.tistory.com
'그래픽디자인 > 일러스트' 카테고리의 다른 글
| 일러스트 Roughen효과로 잔디배경 만들기 (54) | 2023.12.01 |
|---|---|
| 일러스트 3D로 폰트 입체 효과 간지나게! (5) | 2023.11.30 |
| 일러스트: 블랜드 효과로 글씨 예술을 만들다 (2) | 2023.11.22 |
| 일러스트 : 이미지로 아트브러쉬 쉽게 만드는 꿀팁 공개! (5) | 2023.11.16 |
| [일러스트] 3D글자에 광선효과 만들기 (45) | 2023.10.20 |