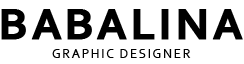어도비 일러스트 프로그램을 다루면서 3D효과는 매력적이고 획기적인 툴입니다. 사용하기도 쉬워서 초보자도 쉽게 다룰 수 있도록 설계되었습니다. 몇 번의 클릭만으로 입체적인 3D 효과를 적용할 수 있어 다양한 디자인에 많이 사용하고 있는데요. 이번에는 폰트를 그대로 보존하면서 힙한 느낌이 물씬 묻어나는 3D 폰트효과를 만드는 방법으로 알려드리겠습니다.
연습하실 분들을 위해 아래 운동화 PNG 파일을 업로드 해두었으니 연습해 보시면 다양한 효과를 만들어보세요
Adobe Illustrator 3D Font effect

1. 일러스트에서 원하는 문구를 작성한다.
▼원하는 폰트와 원하는 문구를 작성합니다. 폰트디자인이나, 색상은 상관없으나 반드시 선과 면은 반드시 채워주세요.
선두께는 얇기보다는 3~5px 정도의 두께를 주는것이 좋습니다. 저는 3px로 주었습니다.
폰트를 아웃라인 (깨지 x) 하지 않기 때문에 작업이 끝나고 3D효과를 유지하면서도 선, 면색상을 쉽게 변경가능합니다.

2. 텍스트에 3D효과 (입체화) 적용하기
2-1) ▼ 폰트를 선택한 다음, 사진 순서대로 3D툴 > 오브젝트 >입체화 순으로 클릭합니다
내 폰트가 바로 적용됨을 (4번) 에서 처럼 확인 할 수 있습니다.

2-2) ▼바로 두기 위해서 3D툴 스크롤바를 누르면 보이는 사전설정을 앞쪽 front로 지정해주면됩니다.
이 사전설정 부분은 X, Y 좌표값을 주기 전에 처음에 폰트를 바르게 두고 시작하기 위함이니 X, Y 좌표값 넣기 전에 설정해두어애 합니다.

2-3) ▼일러스트입체화 속성에서 건드릴 부분은 1번 심도 / 2번 X값 / 3번 원금감 3가지 입니다.
위의 설명처럼 사전 설정을 앞쪽으로 설정했지만, 좌표값을 건들게 되면 바로 사용자 정의회전으로 변경되어지는데, 무시해도 좋습니다. 다시 앞쪽으로 변경하게 되면, 적용한 좌표값이 다시 초기화 됩니다.
1번 심도 / 2번 X값 / 3번 원금감 설정시 폰트의 디자인이 변경되는 것이 바로 확인이 가능하기 때문에
적당한 느낌으로 그림자를 조금 길게 설정해줍니다. 최종 마지막에 다시 한번 터치 해야 하므로 적당하게 값을 주고 다음으로 넘어가주세요.

2-4) ▼재질 을 클릭합니다.
위의 사진에서 보먄 그림자에 음영효과가 들어간것을 볼수 있습니다.
그닥 이뻐보이지 않아 음영효과를 주기위해 아래사진 순서대로 설정해줍니다.
재질 > 기본재질 > 기복속성 거칠음 1 최대, 금속 중간 0.45

3. 마지막으로 입체화주기 한번 더!
▼ 2-3에서 했던것을 다시 한번 적용하면서 내가원하는 디자인을 맞춰줍니다.
제가 준 최종 입체화 설정값은 심도 160, X값 1, 원근감80 입니다.

4. 내가 원하는대로 뱡향조절 가능
▼ 입체화주기를 다했다면 3D 툴에서 나와 디자인한 폰트를 선택해보세요~!
첫번째사진 처럼 동그란 모양의 방향을 설정 할 수 있는 리모컨이 생성되어집니다. 양옆 앞뒤로 움직여 보세요 ~
다양한 각도로 취향대로 담아 둘수 있습니다. 앞에 설명드린것처럼 효과는 유지하면서 선, 면 색상 모두 변경 가능합니다.


▼ 연습해보시라고 배경제거한 운동화 사진 첨부해두었습니다. 다운로드 하셔서 연습해보세요 | 사진출처 unsplash.com
'그래픽디자인 > 일러스트' 카테고리의 다른 글
| 일러스트에서 원하는 폰트로 도트폰트 만들기 Dot font effect (62) | 2024.02.02 |
|---|---|
| 일러스트 Roughen효과로 잔디배경 만들기 (54) | 2023.12.01 |
| 일러스트 비틀기 Tweak 효과로 꽃 만들기 (5) | 2023.11.23 |
| 일러스트: 블랜드 효과로 글씨 예술을 만들다 (2) | 2023.11.22 |
| 일러스트 : 이미지로 아트브러쉬 쉽게 만드는 꿀팁 공개! (5) | 2023.11.16 |