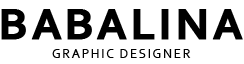어도비 일러스트에서 활용하면 스킬기술이 업그레이드 되는 기능인 일러스트 아트브러쉬를 텍스트에 적용하여 텍스트 디자인을 조금더 돋보이고 생동감이 있는 아트워크를 만들어 낼수 있는 방법에 대해 알려드리겠습니다.
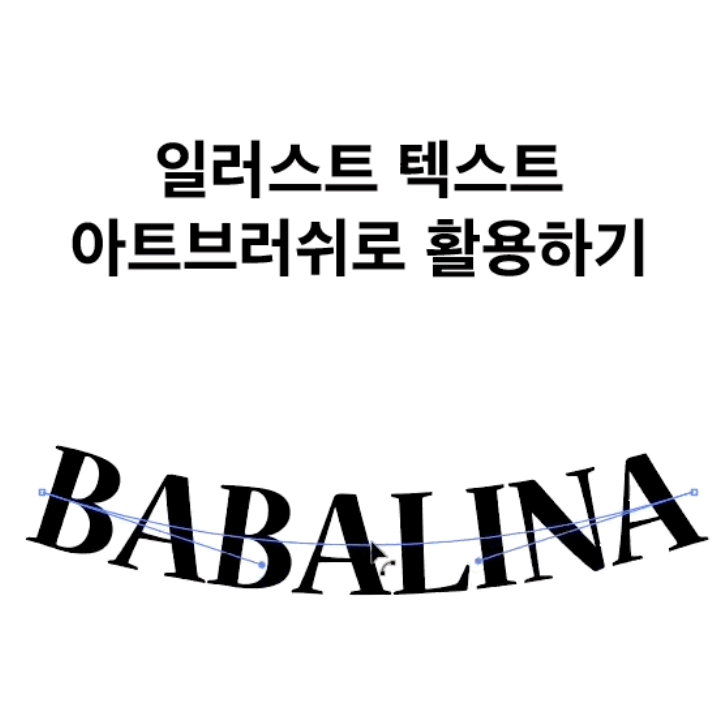
일러스트에서 아트브러쉬는 텍스트 뿐만아니라 이미지, 문양, 선, 모양등 다양한 방면으로 활용 할 수 있습니다.
앞전에 이미지를 이용해 아트브러쉬로 활용하는 방법에 대해 포스팅 해두었습니다. 이미지를 아트브러쉬로 활용하여 나만의 브러쉬를 만들고 싶으시다면 아래 링크 참고해주세요.
이미지를 아트브러쉬로 활용하는 방법 >>>
일러스트 텍스트를 아트브러쉬로 활용하여 생동감 있는 글씨 만드는 방법

1) 원하시는 텍스트를 마음에 드는 폰트로 써주세요
2) 텍스트를 아웃라인 (글씨깨기) 해줍니다, 단축키로는 텍스트를 선택후 ctrl+ Shift + O 입니다.
3) 1번 텍스트와 3번 텍스트를 비교해보면 텍스트에 아웃라인이 생긴걸 확인 할 수 있습니다.
그렇다면 글씨깨기는 완성되어진 것입니다.
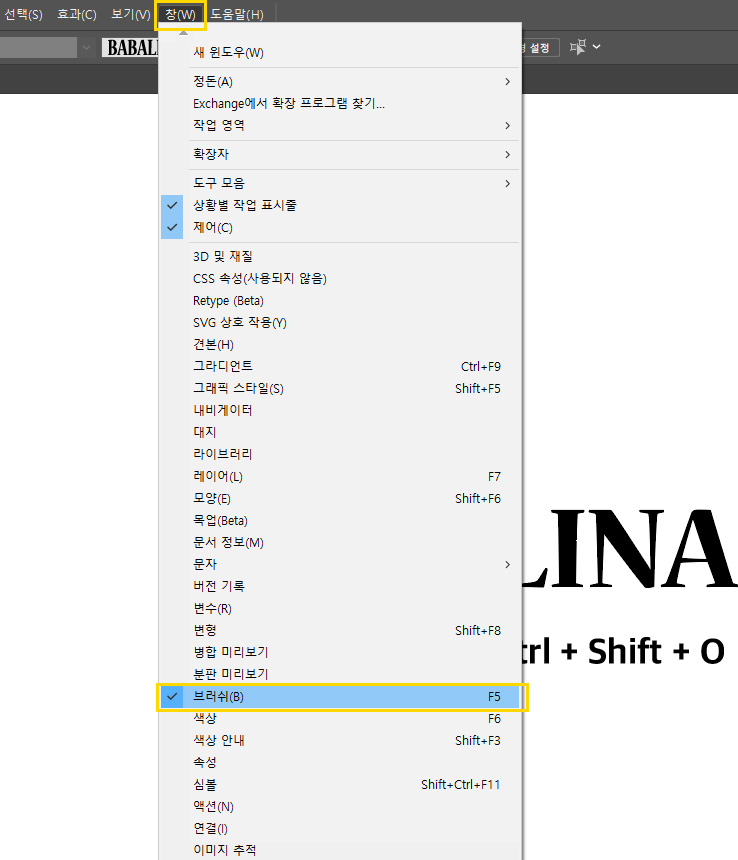
텍스트 아웃라인이 끝났다면, 창 > 브러쉬 패널을 열어줍니다
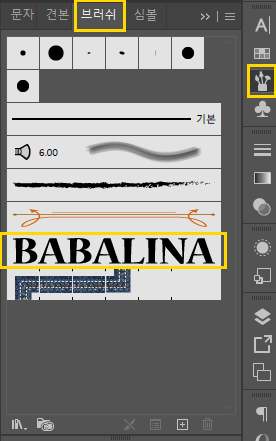
오른쪽 패널에서 브러쉬 아이콘이 생성 된 것을 확인 할 수 있습니다.
그리고 아웃라인한 텍스트를 드래그하여 패널로 이동해줍니다.
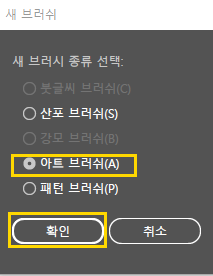
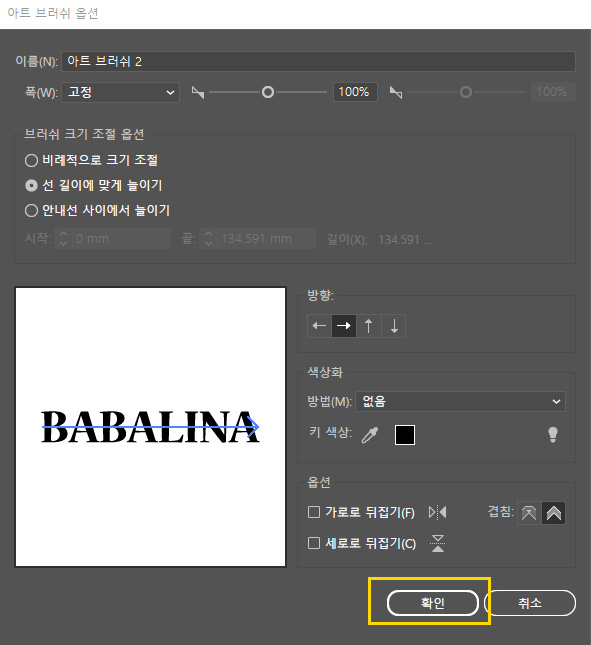
일러스트 텍스트 아트브러쉬로 활용하기
글씨를 브러쉬패널로 이동하면 알림창이 뜹니다.
첫번째 창 ) 아트브러쉬 > 확인 쿨릭
두번째 창) 확인클릭
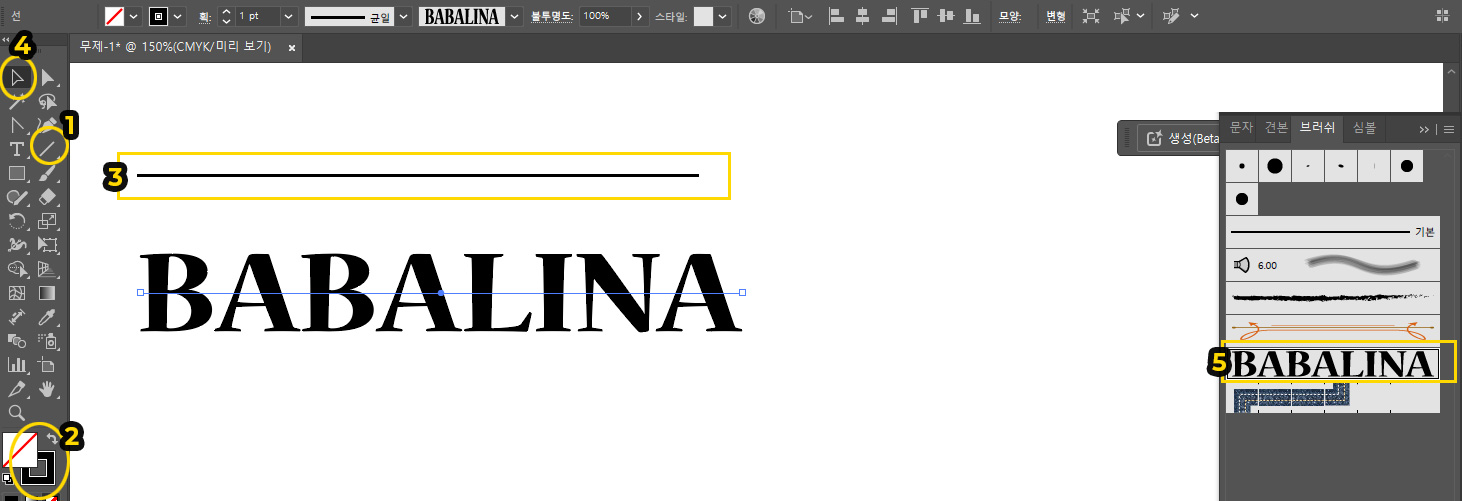
사진에 있는 순서대로 클릭해주세요!
1) 직선툴 선택
2) 선 색상이 있는지 확인 (면색상 없애기)
3) 직선 생성
4) 그어진 선 선택후 선택툴클릭 후 5)번 텍스트 브러쉬 선택하면
보이는 BABALINA텍스트처럼 보일거예요!
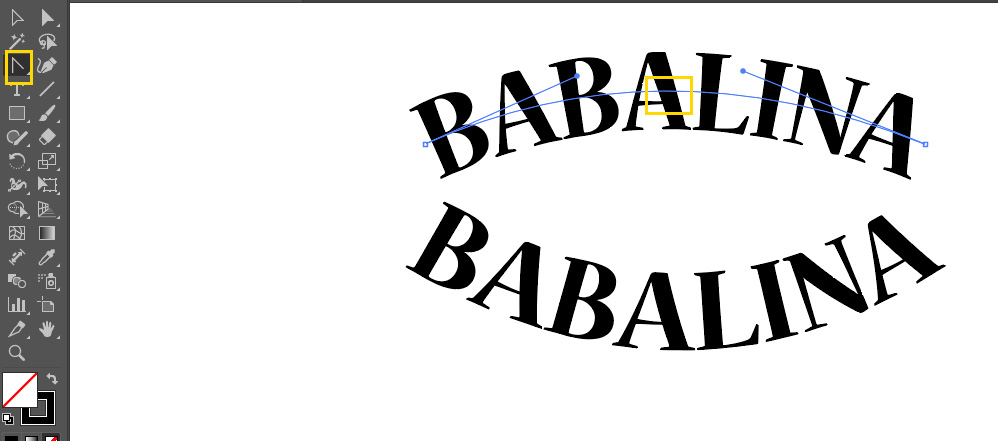
아트브러쉬 적용된 선에 고정툴을 이용해 생동감있는 텍스트를 다양하게 표현할수 있어요. 심심한 폰트로 포인트를 주고 싶거나 더욱 창의적으러 변형을 주고 스타일링 하고 싶다면, 텍스트 아트브러쉬를 통해 흥미로운 디자인 효과를 만들어 보세요 ~
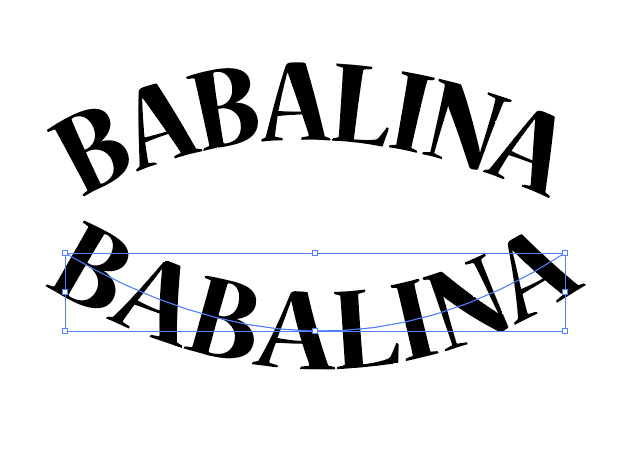

앞전에 이미지를 아트브러쉬로 활용해 나만의 브러쉬 만드는 방법에 대해서도 알려드렸습니다. 텍스트냐 이미지냐에 따라 활용도가 다양하니 익숙해질때까지 연습하면서 나만의 그래픽 디자인 스킬을 업그레이드 해보세요
이미지를 아트브러쉬로 활용하는 방법 >>>
'그래픽디자인 > 일러스트' 카테고리의 다른 글
| 일러스트에서 원하는 폰트로 도트폰트 만들기 Dot font effect (60) | 2024.02.02 |
|---|---|
| 일러스트 Roughen효과로 잔디배경 만들기 (54) | 2023.12.01 |
| 일러스트 3D로 폰트 입체 효과 간지나게! (5) | 2023.11.30 |
| 일러스트 비틀기 Tweak 효과로 꽃 만들기 (5) | 2023.11.23 |
| 일러스트: 블랜드 효과로 글씨 예술을 만들다 (2) | 2023.11.22 |